リモートワーク に必須!zoom ダウンロード~インストール方法と教材としての使い方入門編
こんにちは。
WIS講座主催の高取です。
今日は「zoom ダウンロード~インストール方法と教材としての使い方」をお送りします。
zoomはリモートワーク にももちろん使えますが、教材用としての使い方があります。
録画してパワポと一緒に作成して教材としてすぐに使えます。
その方法をお伝えします。
zoomを頻繁に利用する方や、今後zoomを使ってどんどんオンライン会議を使っていきたい!
という方は、自分のpcにソフトをインストールしておくと便利です。
今回はその方法について説明します。
1
zoomの公式ページにアクセスします。
↓

- Zoomに使用するEmailを入力し「サインアップ」ボタンをクリック
- 確認画面が出るので、問題なければ「サインアップ」をクリック
- 「案内メールを送信しました」→登録したEmailを確認
- 確認メールの中に「有効化する」青いボタンをクリック
- 登録者の氏名、パスワードの入力画面に入力→オレンジ色のボタンを押す
- 「他の人をZoomに招待しますか?」と尋ねられるので、「スキップ」ボタンをクリック
- Zoomのダウンロードボタンが表示されるので、クリックするとダウンロードが開始されます。
一度ログインしたら次からは面倒なので
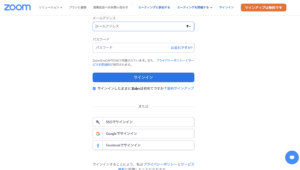
下の部分の
Facebookでサインイン
もしくは
Googleでサインイン
をクリックしてサインインするようにしています。
私はGoogleでサインインをします。
サインインしたら下の画面になるので、右上の赤いまるで囲んである「ミーティングを開始する」をクリックします。
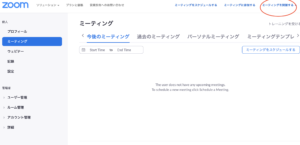
クリックすると下のが出るので
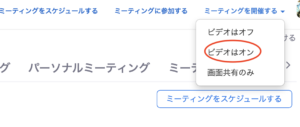
「ビデオはオン」をクリックします
このページで“zoom.us”を開くことを許可しますか?と出るので赤丸の部分「許可」をクリックしてください。

そうすると
画面が出てきます。

下部分にカーソルを置くと

下左から
ミュート
ビデオの停止
セキュリティ
参加者
チャット
画面を共有
レコーディング
ブレイクアウトルーム
反応
の順に並んでいます。
試しに下真ん中のグリーン「画面共有」右側の赤丸で囲った「レコーディング」をクリックしてみます

そうすると録画できます。
録画したのはすぐにzoomのmp4にダウンロードされます。
誰かに教えたい時や伝えたい時にメールに添付したり、Facebookメッセンジャーでやりとりしてもいいです。
また、mp4をブログに貼り付けたりして、教材としても使えます。
次回は
「zoomを教材として使う」をお送りします。
色についてわからないこと、質問、ご相談、リクエストは
LINEで友達登録してスタンプを送ってください。
24時間中に返信します♪





